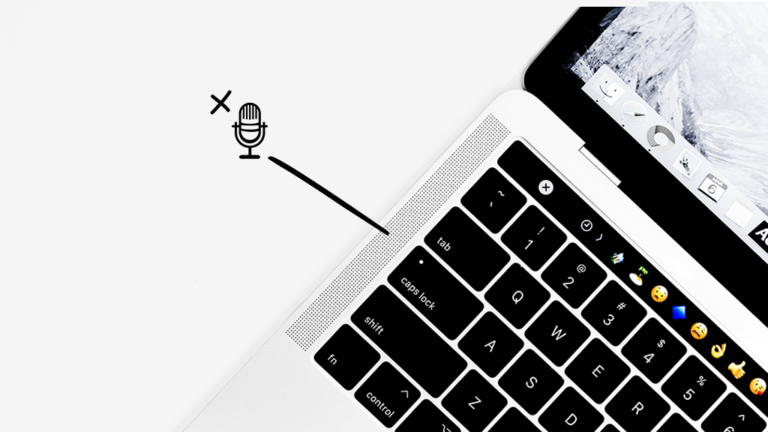The PC microphone is essential to do your zoom video call, conferences, recording etc for personal or business purposes, whatever the reason it could vary from person to person. When your microphone induces any problem it will be challenging to do your important work with your pc. This should be remedied as soon as possible because it infuriates you when your microphone suddenly stops working. Before going further with the article check out these amazing microphones for singing.
So here we are discussing how you can fix laptop microphone problems in Windows 10.
First, you should know about the causes of your microphone not working on the PC.
1. Difficulty in hardware
how to pin someone on snap 1
The main reason for your microphone to stop working is you are using a damaged microphone or something extremely former. The devices which are running for many years can stop operating due to technological reasons. You can repair or replace it from the shop. So, make certain the hardware you are using is of good quality and working adequately.
2. The difficulty in sound settings
how to pin someone on snap 2
Occasionally the sound settings become the reason for PC microphones not working because of automatic -updates. Make sure to review the sound settings to eliminate the barrier of not listening to anything from the microphone.
3. Incompetent drivers
The drivers you are utilizing is incompetent.
4. Wire connection/muted mic
The wire connection is unstable so you can try to re-plug the connection to your pc. Another reason could be that the microphone is muted so you are not able to hear anything from your pc.
We have recognised the problem of why your microphone is not operating so, here are the outcomes to fix this problem you can attempt and fix them out.
Solutions to revising the microphone issue in Windows 10
1. Rebuild the audio settings
You can attempt to shift the audio settings on your pc. The phases are:
- Scan for windows audio on your Windows 10
- Second, renew the audio if it is enabled in the settings
You can moreover try to have the microphone disabled then click to enable the procedure for resolving the problem.
2. Update audio drivers
A good audio driver is crucial to function with the microphone in window-10. Make sure the driver you are consuming is not outdated. If you discover it outdated then you can modernize it. Updating your audio driver can overhaul your problem if not furthermore uninstall it from the device manager accordingly try to install it again. Here are the phases you can commit for re-installing it:
- Search for the device manager from the start menu
- Unlock the device manager and assign sound videos and a game controller
- Accordingly choose to uninstalled from Realtek high definition audio
- When you verify to delete the driver the said driver is eliminated from your device. Now you can begin again your pc
- You can reinstall it from the settings>update the latest edition of the driver.
3. Microphone permit to apps
The microphone is not acting for the reason of not enabling access to the particular app on your pc. Of course, when you install the new apps on your pc the settings have to be altered but sometimes you forget to shift the settings in your windows-10. So make clear you have a permit for your microphone to the particular app you are utilizing for it. Here are steps you can use for enabling permit to the microphone:
- Unlock the start menu>choose the settings
- Scan for privacy and specify app permissions from the microphone
- Shift the settings to enable access to the microphone
4. Microphone default setting
Another way to solve the issue of your microphone is by appointing default settings from the system device. The inbuilt microphone settings could be a reason for not integrity sound recording so, compelled to choose the default input and output settings for the microphone in windows-10.
5. Use a troubleshooting solution
Troubleshooting the audio drivers can be the adequate outcome for fixing the microphone problem because it automatically generates the problem and solves it immediately on your pc. When you update your pc there are possibilities to problems arise in audio settings that can be fixed by troubleshooting. Here are the steps you can use for troubleshooting the audio settings:
- Search for the troubleshooting settings and preferred playing audio in your pc
- The additional step is to run the troubleshooter. When you perform it the new troubleshooter appears on your window you can choose the fresh window
When the troubleshooter is running on the pc it specifies the problem and suggests the alterations that can solve the problem you can fix easily with the use of it.
6. Review the compatibility of hardware
Make confident your hardware is compatible with your PC version. Sometimes the difficulty could be your hardware is inadequate for your windows-10 so purchase the hardware which is compatible with your pc and drive with good integrity audio settings