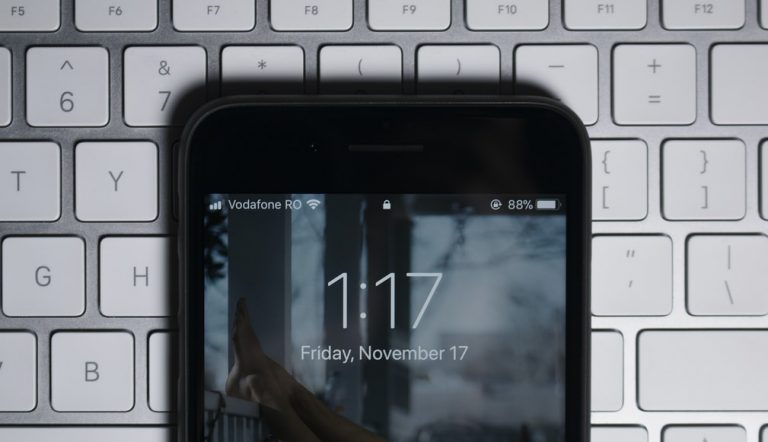In this age of technology and online work, we all save a soft copy of almost everything relevant. While working on a laptop, we all face issues sometimes saving the screen in order to share with others. It’s annoying to grab your phone and take a photo of your screen. Isn’t it better to just share the RAW photo of that particular page or screen? Are you tired of taking photos of your screen to capture screenshots on a laptop? Do not worry. Here we have a quick and easy tech guide to capture a screenshot on your laptop or computer: Here, you can learn how to bypass activation lock on iOS.
1. How to take screenshots in Windows 7 & 10
- Press Windows key+Shift+S
Press these keys together, the screen will be dim, and you can crop whichever part of the screen you want. The screenshot will be copied to the clipboard.
- Press Windows key+PrtScn
It is the simplest way to capture screenshots in your Window. The key ‘PrtScn’ will be on the top right corner of the keyboard near function keys. By clicking the Windows key and PrtScn together, your screenshot will be saved as an image file on your computer in the ‘screenshots’ folder.
- Press Alt+PrtScn
Press the ‘PrtScn’ button with the ‘Alt’ key to take a screenshot. It’ll copy the active Window, the screen on which you’re working. It will be saved in the downloads folder, quicker than converting word file to pdf, right?
- Press Windows key+G
Press the Window key and G together, and a brief menu will show up on your screen. Now click on the camera button on the top left corner of the screen, which will save your screenshot on your pc.
Note: these shortcuts are only valid in computers with Windows 10.
2. Snipping tool
Both Window 10 and Window 7 have a built-in application known as a “snipping tool” for taking screenshots on PC, which stores your saved screenshots as an image file. Pros of using the snipping tool are that you can crop, edit or doodle the desired part of the screen.
Steps to take a screenshot while using the snipping tool:
- Click on the search bar at the bottom left of your screen.
- Search ‘snipping tool’ in the search box
- Click ‘new’ to capture the screenshot.
- Move the cursor anywhere on the screen and have the desired screenshot.
- You can see many options at the top of the snip menu to edit the screenshot.
- Click the ‘save’ icon at the top to save your screenshot
- How to take screenshot in macOS
macOS laptops already have a variety of options to take a screenshot. The easiest way to take a screenshot on a macOS laptop are as follows:
- Press Command+Shift+3
Simply press Command+Shift+3 simultaneously to take a screenshot of the full screen.
- Command+Shift+4
It’s a shortcut that allows you to take a screenshot of a specified area of the screen.
- Command+Shift+5
On macOS laptops, you may simply capture a screenshot by tapping these keys spontaneously. This option allows you to have complete control over the screenshot. Simply press the Enter key, or use the little panel below to pick the option ‘Capture selected section.’
- Command+Shift+6
Similarly, this option is only available on the touch bar-equipped MacBook.
By default, all screenshots taken on macOS laptops are saved to your desktop. Bonus share: You can download Windows 11 wallpapers in 4K here.